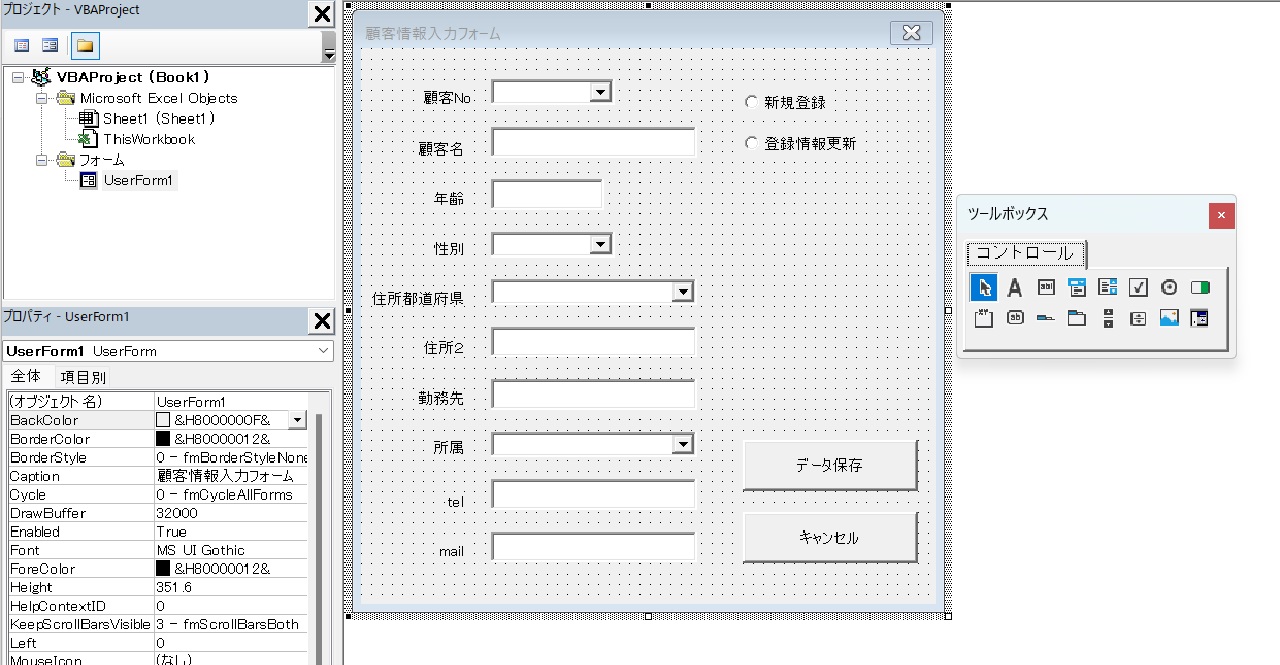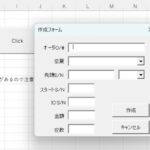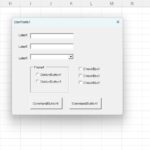Excel VBAでユーザーフォームを設計する際、スクロールバーやスピンボタン、イメージ、RefEditなどの要素を使うことは一般的ですが、これらを効果的に活用する方法に悩んでいませんか?
本記事では、ユーザーフォームデザインの基本を理解し、これらの要素をどのように使ってより使いやすいフォームを作成するかについて解説します。
この記事は以下のコントロールについて解説します。
- スクロールバー
- スピンボタン
- イメージ
- RefEdit
- ユーザーフォーム
目次
スクロールバー
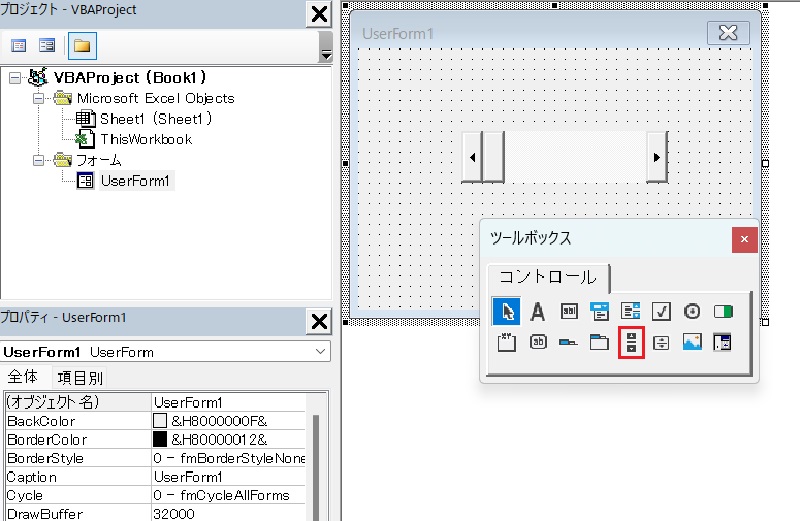
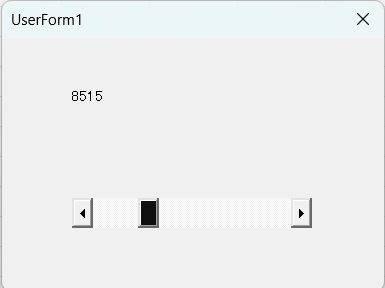
スクロールバーのサンプルコード
以下のコードは、スクロールバーの値に基づいてセルの値を変更する例です。
Private Sub ScrollBar1_Change()
' スクロールバーの値を取得し、セルA1に設定
Range("A1").Value = ScrollBar1.Value
End Subスクロールバーの主なプロパティ
スピンボタン
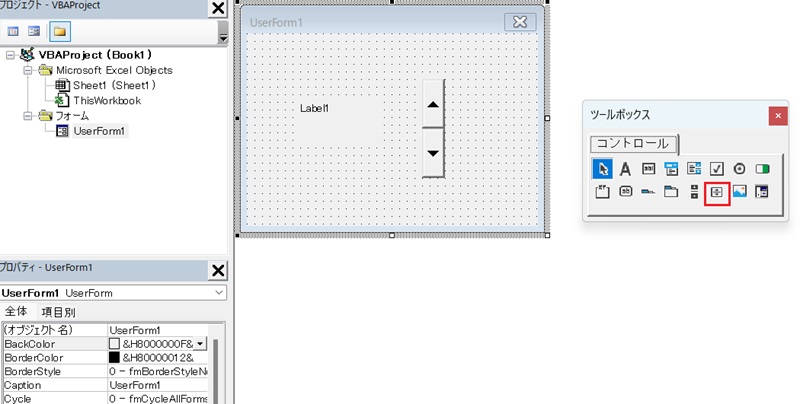
スピンボタンのサンプルコード
以下のコードは、スピンボタンの値に基づいてセルの値を変更する例です。
Private Sub SpinButton1_Change()
' スピンボタンの値を取得し、セルA1に設定
Range("A1").Value = SpinButton1.Value
End Subスピンボタンの主なプロパティ
スクロールバーとスピンボタンの違いまとめ
スクロールバーとスピンボタンは動作がほとんど同じですがそれぞれの使い分けがあります。
以下はそれぞれの違いをまとめてみました。
イメージ
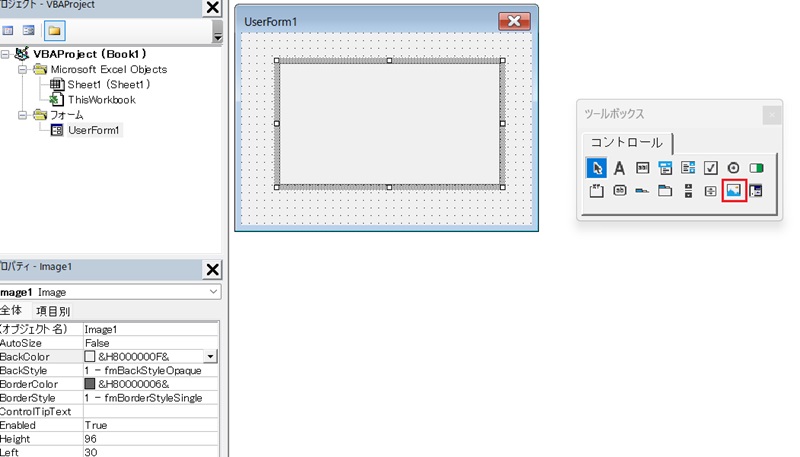
イメージのサンプルコード
ユーザーフォームが初期化されたときに画像を設定する例です。
Private Sub UserForm_Initialize()
' イメージコントロールに画像を設定
Me.Image1.Picture = LoadPicture("C:\path\to\your\image.jpg")
' 画像の表示モードを設定(ここではズームモード)
Me.Image1.PictureSizeMode = fmPictureSizeModeZoom
End Subイメージの主なプロパティ
RefEdit
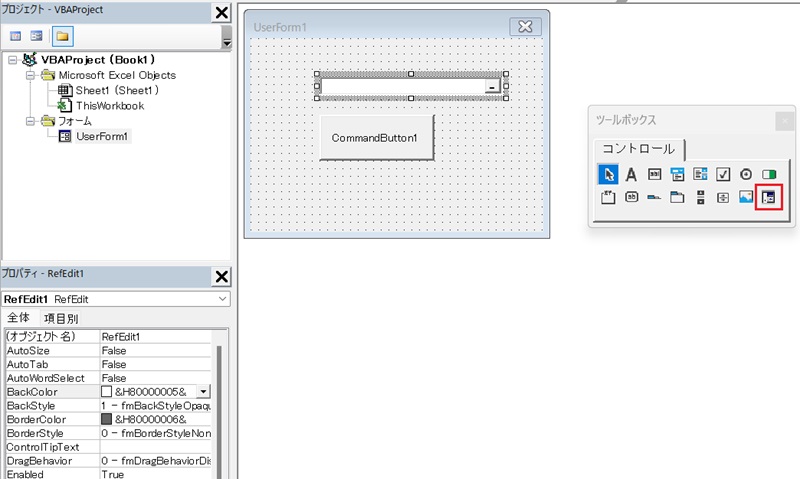
RefEditのサンプルコード
RefEditはセル範囲を指定することができるコントロールです。
以下の例ではボタンをクリックすると、指定したセル範囲に文字列”りんご”が入力されるプログラムになっています。
Private Sub CommandButton1_Click()
' ボタンがクリックされたときの処理
' 選択されたセル範囲に文字列 "りんご" を入力する
Dim selectedRange As Range
On Error Resume Next
Set selectedRange = Range(RefEdit1.Value)
On Error GoTo 0
If Not selectedRange Is Nothing Then
selectedRange.Value = "りんご"
MsgBox "選択されたセル範囲に文字列 ""りんご"" を入力しました。"
Else
MsgBox "選択されたセル範囲が無効です。"
End If
End Subコードの実行
- ユーザーフォーム上にコマンドボタンとRefEditコントロールを配置します。
- コマンドボタンをダブルクリックして、上記のコードを入力します。
- RefEditコントロールの右端のところをクリックする
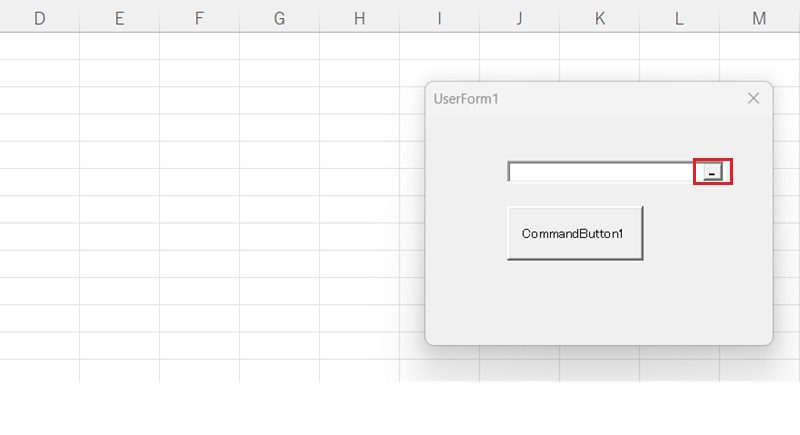
- セル範囲を選択する
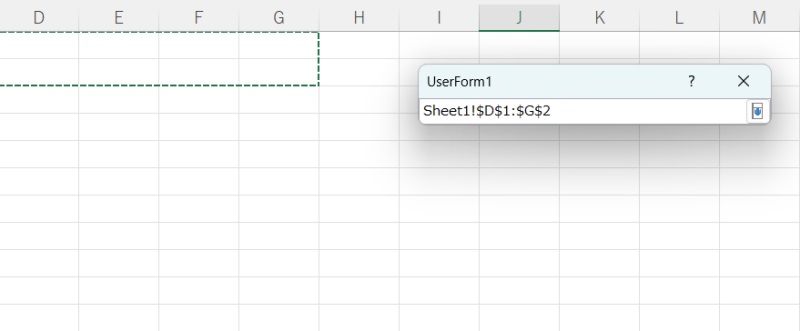
- フォーム上にあるコマンドボタンをクリックする
- 選択したセル範囲にりんごが入力される
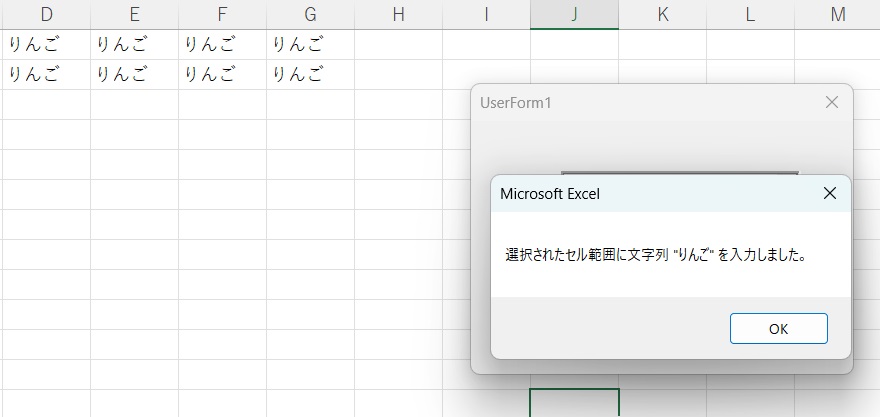
RefEditの主なプロパティ
ユーザーフォーム
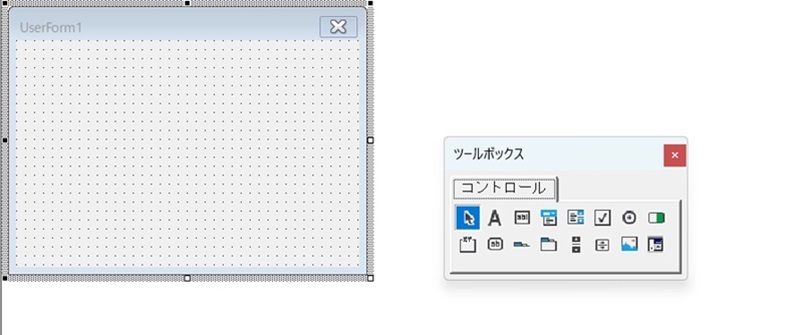
ユーザーフォームのサンプルコード
以下のコードは、Excel VBAでユーザーフォームを表示するコードです。
Sub ShowUserForm()
UserForm1.Show
End Subユーザーフォームの主なプロパティ
まとめ
- スクロールバー
- コンテンツのスクロール操作を可能にするUI要素。
- 画面上下左右に表示され、ドラッグやクリックによりコンテンツを移動。
- スピンボタン
- 数値やテキストの値を増減するためのコントロール。
- 上下の矢印をクリックまたはキーボード入力で値を変更。
- イメージ
- 画像を表示するためのコントロール。
- ユーザーフォームに画像を配置して情報の視覚化や装飾に利用。
- RefEdit
- ユーザーがセル範囲を選択できるようにするコントロール。
- リファレンスを入力するためのテキストボックスとボタンから構成。
- ユーザーフォーム
- ユーザーインターフェースを構築するためのコンテナ。
- 上記のコントロールや他の要素を配置してGUIを設計。