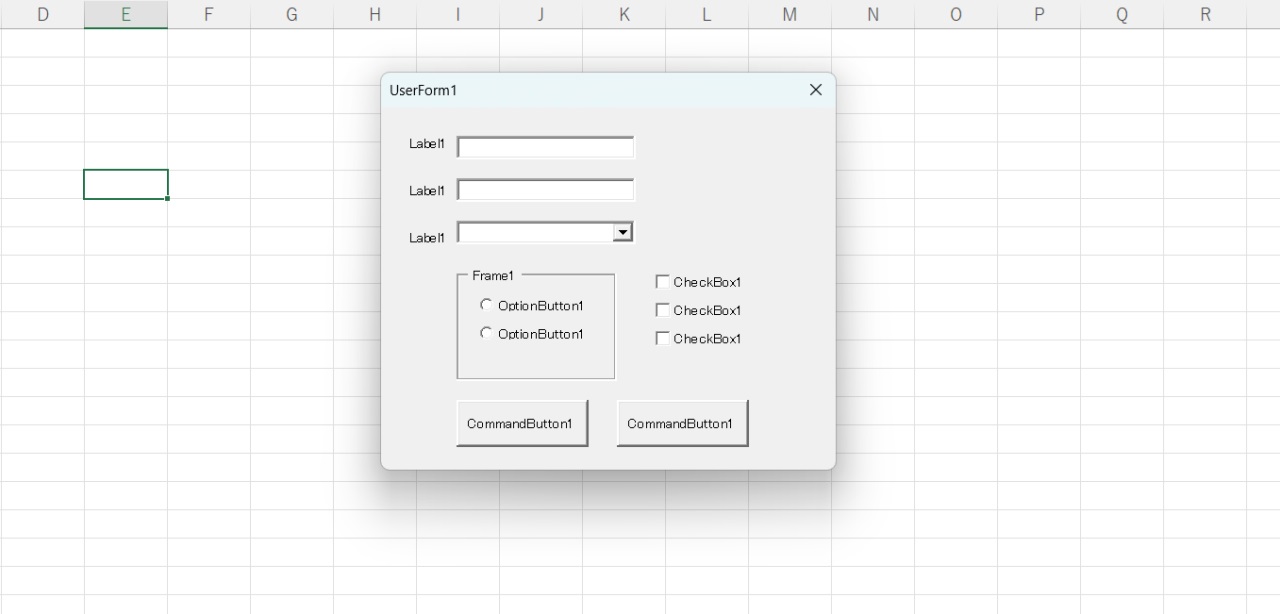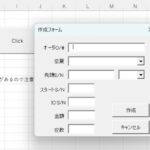この記事は以下のコントロールについて解説しています。
- フレーム
- コマンドボタン
- タブストリップ
- マルチページ
フレーム
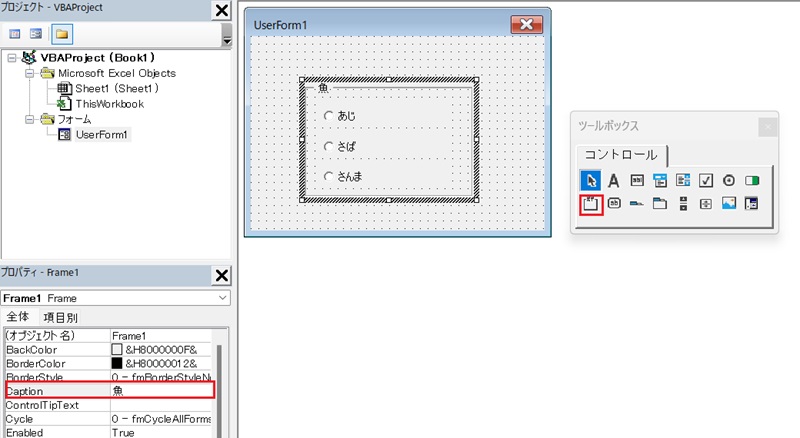
フレームは、ユーザーフォーム上で関連するコントロールをグループ化するためのコンテナコントロールです。
フレーム内に配置されたコントロールは、視覚的にまとまりを持ち、ユーザーに情報の整理や操作のしやすさを提供します。
一般的に、フレームは類似の機能や目的を持つコントロールをまとめるために使用されます。
例えば、同じ種類のラジオボタンやチェックボックス、テキストボックスなどをフレーム内に配置して、関連する操作をグループ化することができます。
フレームの主な特徴
フレームのサンプルコード
以下のコードは、ユーザーフォームに「個人情報」というフレームを作成し、その中に「名前」と「年齢」を入力するためのラベルとテキストボックスを配置する例です。
フレーム内にコントロールをまとめることで、ユーザーフォームの見栄えが整い、使いやすくなります。
Private Sub UserForm_Initialize()
' フレームの設定
Frame1.Caption = "個人情報"
' フレーム内のラベルの設定
Label1.Caption = "名前:"
Label1.Top = 20
Label1.Left = 10
' フレーム内のテキストボックスの設定
TextBox1.Top = Label1.Top
TextBox1.Left = Label1.Left + 50
TextBox1.Width = 100
' フレーム内の他のコントロールも同様に設定
Label2.Caption = "年齢:"
Label2.Top = Label1.Top + 30
Label2.Left = Label1.Left
TextBox2.Top = Label2.Top
TextBox2.Left = Label2.Left + 50
TextBox2.Width = 50
End Subフレームの主なプロパティ
コマンドボタン
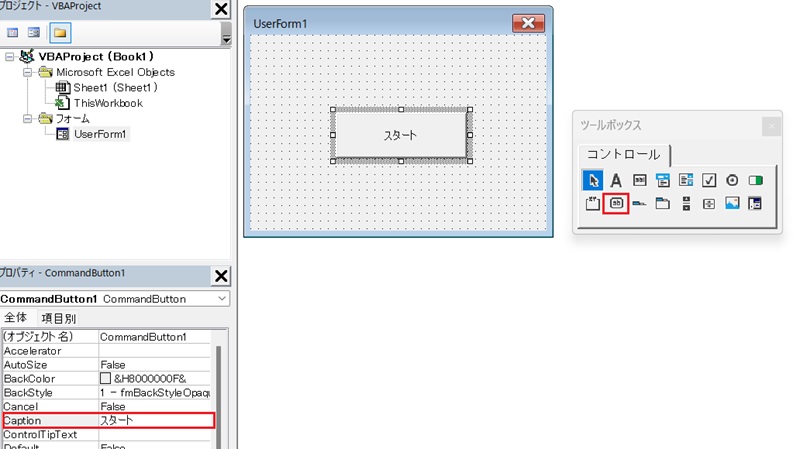
ボタン(Button)は、ユーザーフォームに配置されるコントロールの一つで、ユーザーがクリックすることで特定の操作を実行するために使用されます。
ボタンは、マクロやプロシージャを実行するトリガーとして機能し、ユーザーフォームの操作性を向上させるために重要な役割を果たします。
ボタンのサンプルコード
以下のコードは、CommandButton1がクリックされたときに、メッセージボックスを表示するものです。
Private Sub CommandButton1_Click()
MsgBox "ボタンがクリックされました"
End Subボタンの主なプロパティ
タブストリップ
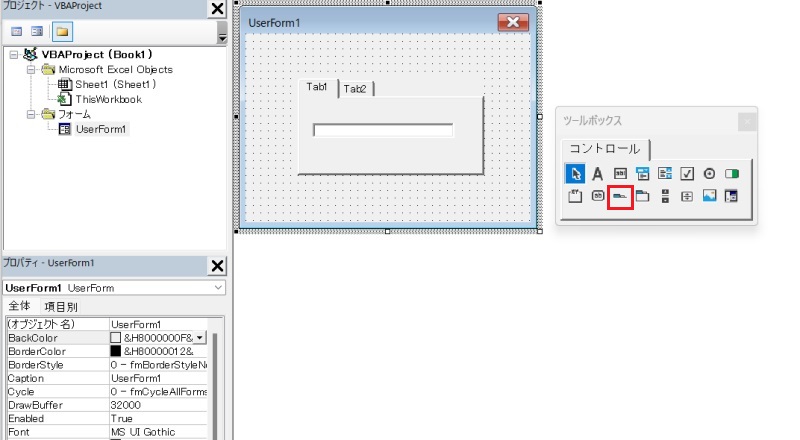
タブストリップ(TabStrip)は、Excel VBAのユーザーフォームで使用されるコントロールの一つで、複数のタブ(Tab)を持つことができ、ユーザーがクリックすることで異なるページやセクションに切り替えることができます。
タブストリップを使うことで、情報をカテゴリごとに整理し、ユーザーフォームのスペースを有効活用することができます。
タブストリップの主な特徴
タブストリップの設定例
以下のコードでタブストリップにタブを追加しています。
具体的には、TabStrip1コントロールに対して3つのタブ("Tab1"、"Tab2"、"Tab3")を追加しています。
Private Sub UserForm_Initialize()
' タブストリップにタブを追加
With TabStrip1
.Tabs.Add , , "Tab1" ' 1つ目のタブを追加
.Tabs.Add , , "Tab2" ' 2つ目のタブを追加
.Tabs.Add , , "Tab3" ' 3つ目のタブを追加
End With
' 初期表示の設定
TabStrip1.Value = 0 ' 最初のタブを選択
End Sub
Private Sub TabStrip1_Change()
' 選択されたタブに応じて表示する内容を変更
Select Case TabStrip1.Value
Case 0
' Tab1が選択されたときの処理
Label1.Caption = "これはタブ1の内容です"
Case 1
' Tab2が選択されたときの処理
Label1.Caption = "これはタブ2の内容です"
Case 2
' Tab3が選択されたときの処理
Label1.Caption = "これはタブ3の内容です"
End Select
End Subタブストリップの主なプロパティ
マルチページ
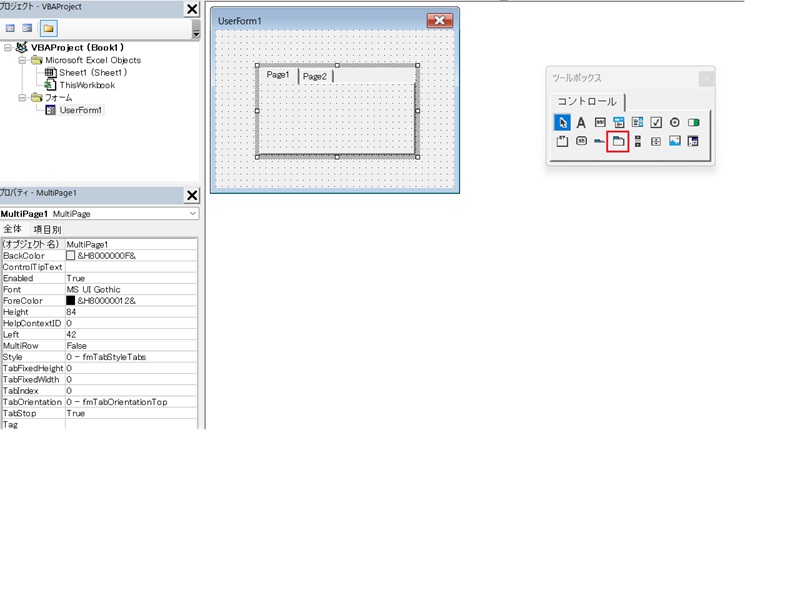
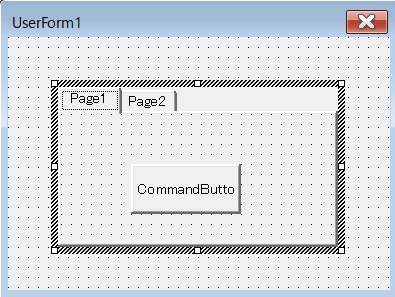
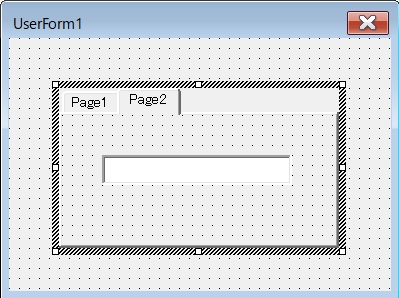
タブストリップはどちらを開いても配置された同じコントロールが表示されますが、マルチページはPage1とPage2で配置するコントロールを分けることができます。
マルチページの主な特徴
マルチページのサンプルコード
以下のコードを実行すると、ユーザーフォームが表示され、マルチページ内に3つのページが表示されます。
それぞれのページには異なるラベルが表示され、ページを切り替えることで内容が変わります。
Private Sub UserForm_Initialize()
' マルチページにページを追加
With MultiPage1
.Pages.Add "基本情報", "Page1"
.Pages.Add "詳細情報", "Page2"
.Pages.Add "その他情報", "Page3"
End With
' 各ページにラベルを設定
MultiPage1.Pages(0).Controls.Add "Forms.Label.1", "Label1"
MultiPage1.Pages(0).Controls("Label1").Caption = "これは基本情報のページです"
MultiPage1.Pages(1).Controls.Add "Forms.Label.1", "Label2"
MultiPage1.Pages(1).Controls("Label2").Caption = "これは詳細情報のページです"
MultiPage1.Pages(2).Controls.Add "Forms.Label.1", "Label3"
MultiPage1.Pages(2).Controls("Label3").Caption = "これはその他情報のページです"
End Subマルチページの主なプロパティ
まとめ
- フレーム:
- 関連するコントロールをグループ化するためのコンテナコントロール。
- 視覚的にまとまりを持たせ、情報の整理や操作のしやすさを提供。
- コマンドボタン:
- ユーザーがクリックすることでアクションをトリガーするためのボタン。
- グラフィカルなインターフェースを提供し、ユーザーに操作の選択肢を提示。
- タブストリップ:
- 複数のタブを持つタブコントロール。
- タブを切り替えることで異なるコンテンツを表示し、情報を整理する。
- マルチページ:
- 複数のページを持つタブコントロール。
- ページを切り替えることで異なる情報やコントロールを表示し、画面を効果的に利用する。