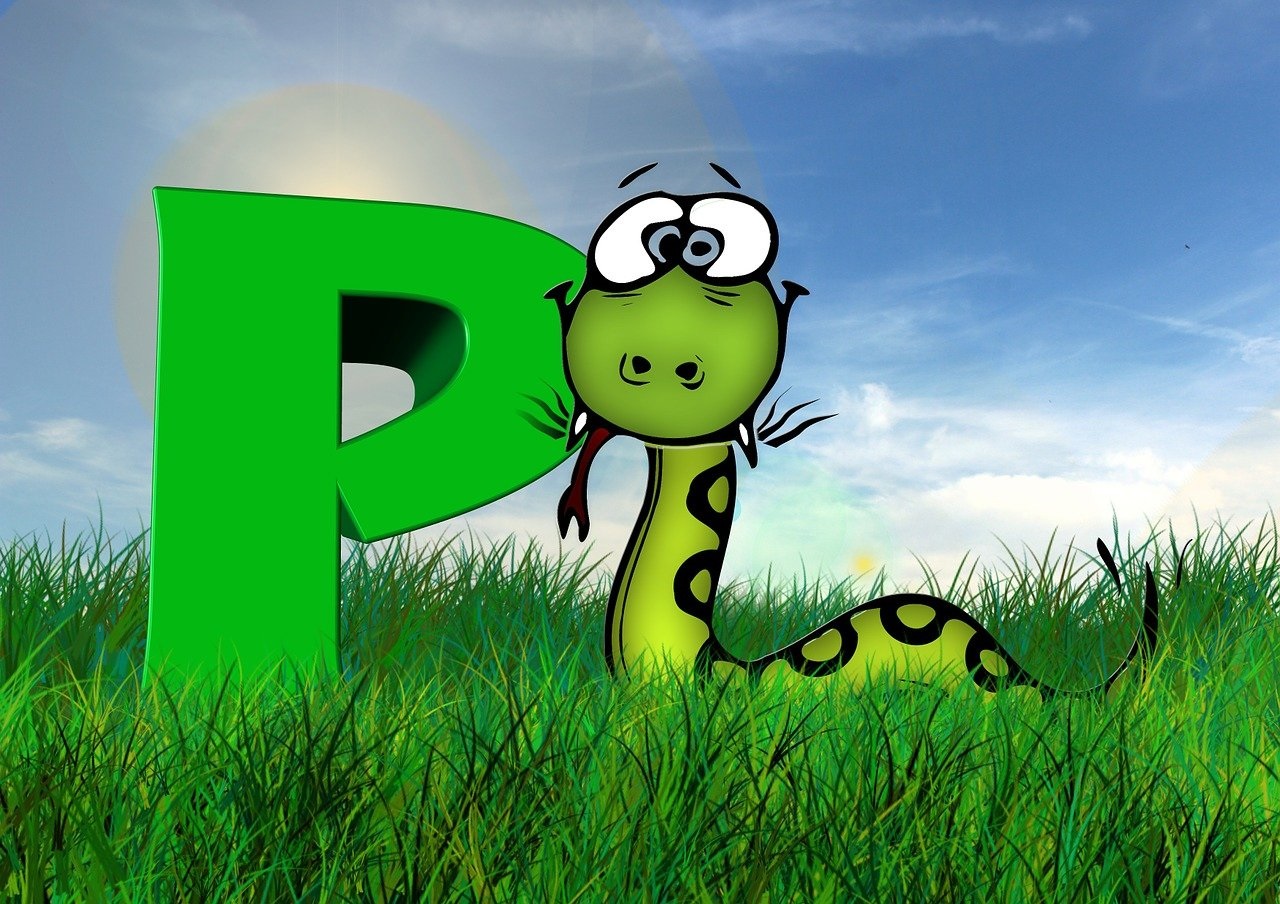PythonをWindowsにインストールすると、プログラミングの世界への扉が開かれます。
しかし、初めてPythonをインストールする方にとっては、その手順や注意点がわかりにくいかもしれません。
この記事では、WindowsにPythonをスムーズにインストールする方法を、初心者向けに詳しく解説します。
簡単な手順に従って、Pythonをインストールし、最初のプログラミングステップを踏み出しましょう。
HPからダウンロード
Pythonは、以下のHPからダウンロードしますが、HPは英語表記になっています。
- まずはこちらのHPへアクセスします。
- 画像の矢印のところをクリックします。
この記事を書いている2024/04/10現在は、最新バージョンは Python3.12.3のようです。
バージョンについてはダウンロードするときにより変わります。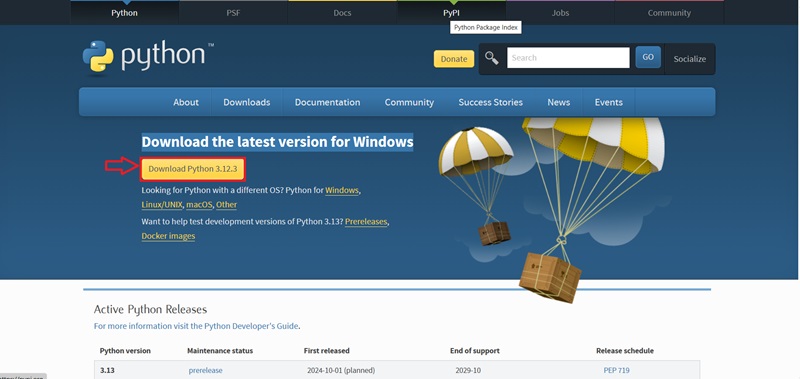
- exeファイルのダウンロード完了です。
インストール
インストールについても全て英語表記になっています。
- ダウンロードしたpython-3.12.3-amd64.exeファイルを開きます。
- ①チェック2つ入れて、②インストールします。
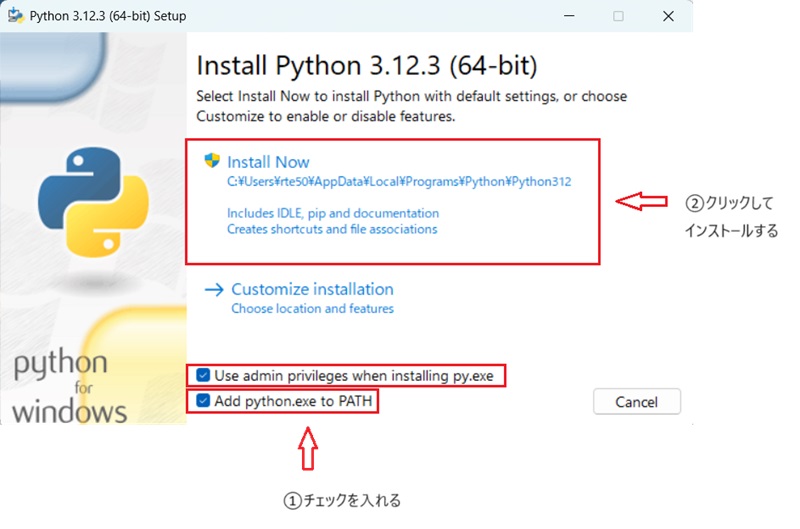
- インストールが始まります。

- 画像の "Setup was successful" が出ればインストール成功です。
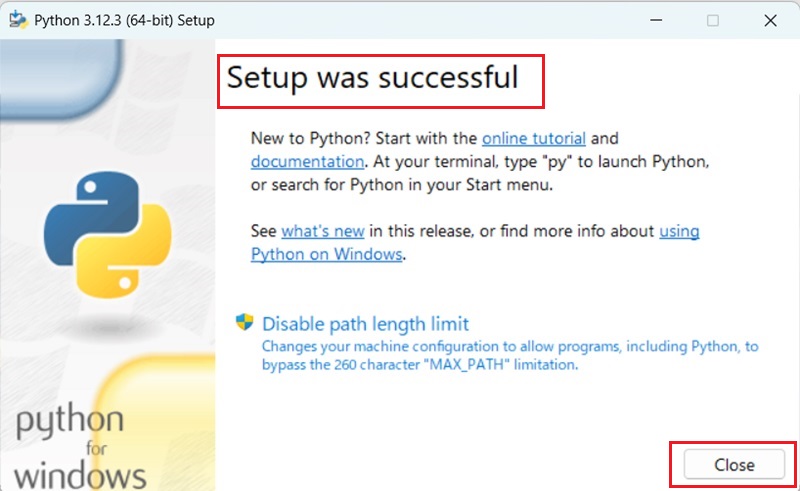
ちゃんとインストール出来ているか確認
インストールは完了しました。
でもちゃんとできているか少し不安なので確認してみます。
- 画像部分に cmd と入力、コマンドプロンプトをクリックして起動する。
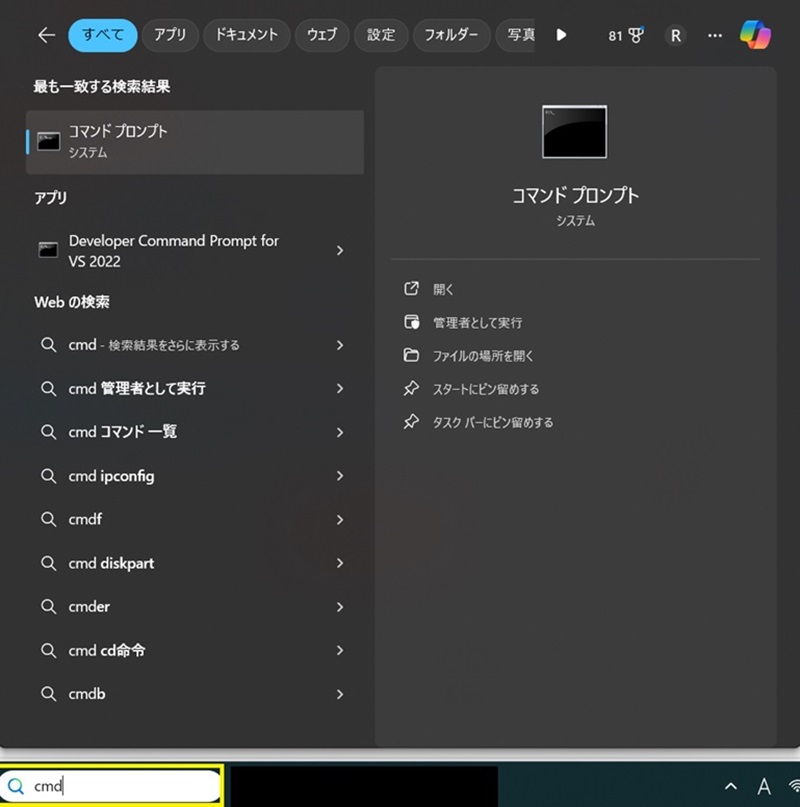
- コマンドプロンプトに python と入力 → enterキーを押す。
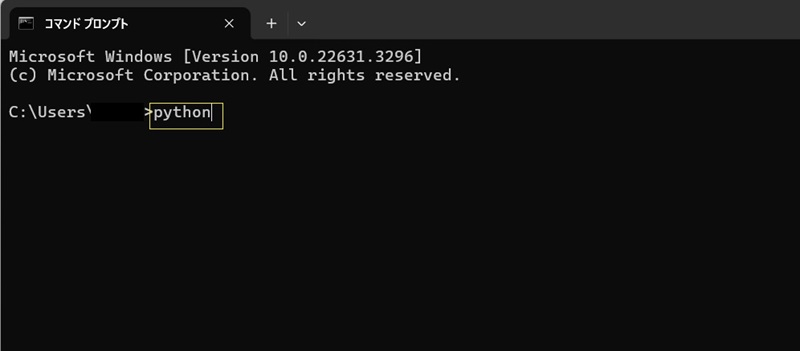
- 下の画像のように出れば無事インストールされているのでOK
(Pythonの後ろの3.12.3はバージョン情報なのでダウンロードした時期により違います。)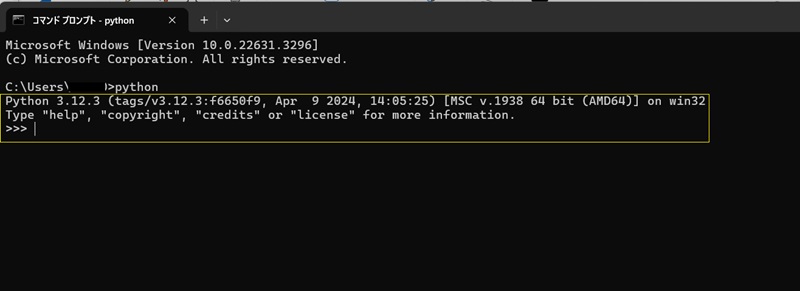
- ちなみにこちらのやり方でも大丈夫です。
python -V 入力で、画像のようにバージョン情報が出ればOK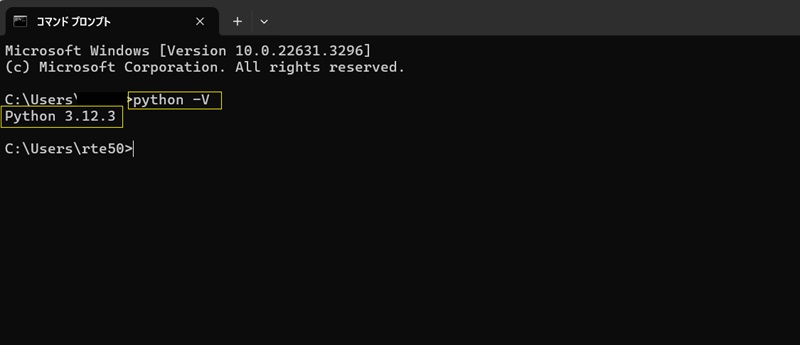
最後に
Pythonを開発する環境は他にも色々あって、Anaconda、 Visual Studio Codeなどがあります。
Visual Studio Codeは入力支援機能があって、入力ミスなどを減らすことができますね。
どれが良いかは人によって千差万別です。
自分に合った開発環境を探してみましょう。